Introduction
Hello Friends. In this blog you can learn how to add external audio track in mx-player, vlc media player, K-Lite Codec [MPC-HC] video. Most of the people nowadays watch videos on mobile. But very few people watch videos even on laptops and desktops. So I will teach you how to play hindi audio track for movies from outside in videos in both platforms Android and Windows.
How to add external audio track in Mx-Player video with Android user.
E-AC-3 audio is not supported in most applications in mobile users. VLC Android has E-AC-3 audio support but does not have the facility to add external audio. So using Max-Player to add external audios. If you are watching Hindi audio track for any movie or video then search google MovieNest.Me.
Step-1: Open Play Store and Search MX-Player after installing open MX-Player.
Step-2: Open the video you want to add an external audio track to in MX-Player.
Step-3: An icon like this "♪" will appear at the top right. Click on it.

Step-4: Click on the text you see "Open".

Step-5: Now open the location where you downloaded the audio track. Then you will see your audio track. Click on it to add an audio track to your video.

Note: If the audio track will be a format such as .eac3. So that audio track will not appear in Max-Player.

How to add external audio track in VLC / K-Lite Codec video with Windows user.
For Windows user K-Lite Codec[MPC-HC] or VLC Media layer is one of the best software for audio track for watch movies or videos. VLC media player is the best but Often the audio track is not shown due to bugs. So Often MPC-HC has to be used. First we will see how to add audio track in VLC then we will see MPC-Hussey method.
VLC Media Player in add External audio track
Step-1-2: VLC Open > Go to Media in the menu bar > Open multiple files or you can use the shortcut key ctrl + Shift + O.

Step-3: A new window will open. Click on the "+Add" button that appears.
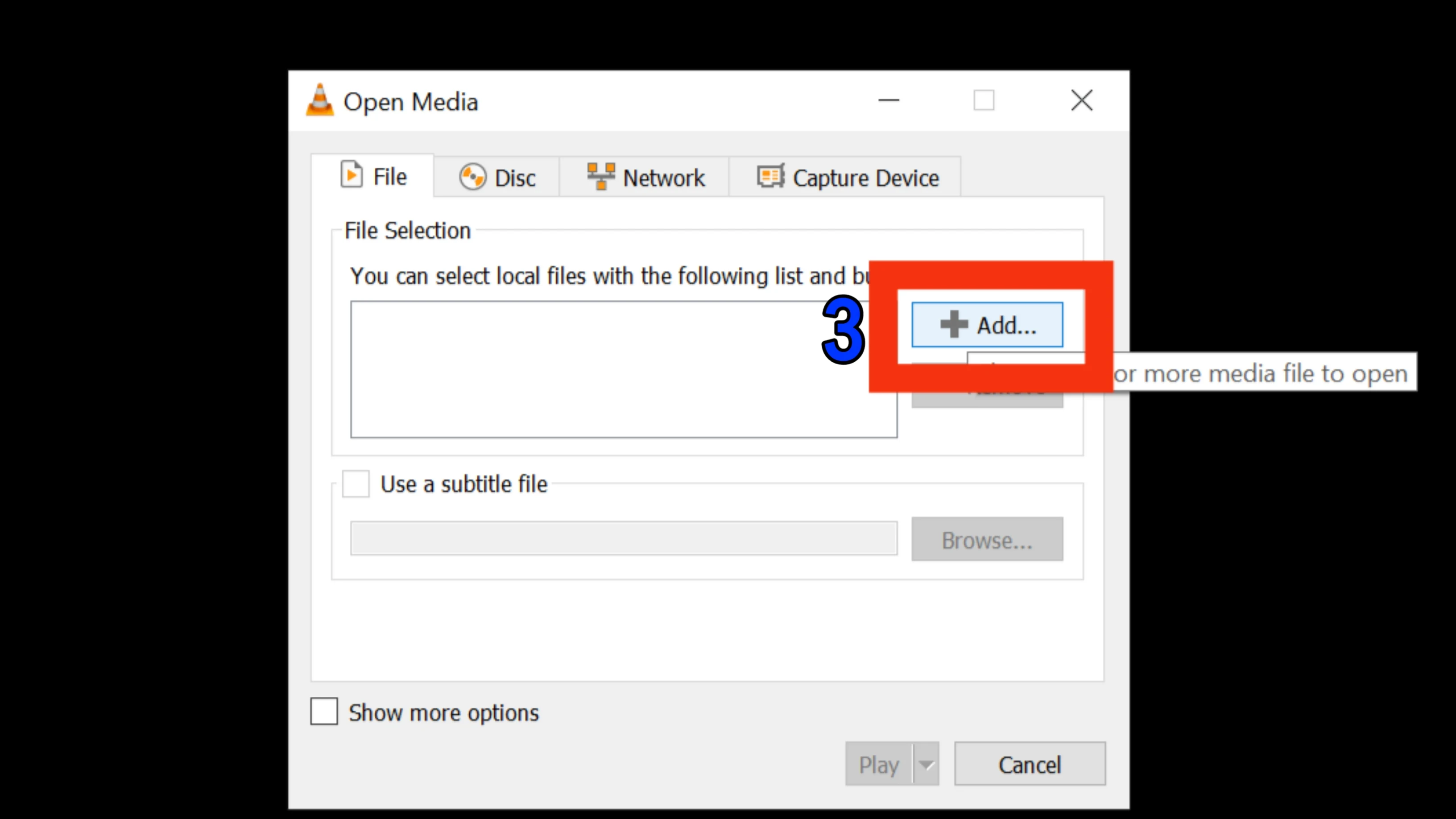
Step-4-5-6: Now you have to find the video file to which you want to add the audio track. > Click Open > Click on the show more option at the bottom side.

Step-7-8: Click on Play another media synchronously. > Now click on New Option Browse.

Step-9-10-11: A new window will open. Click on "+Add" again new window open now find audio track file and Click Open.

Step-12-13: Now you click on a Select button then click on Play button. So now you have to understand that the external audio track has added in your video.

Last-Step: To check if an audio track has been added. Go to Menu Bar Audio > Audio Track > Track1. if not showing audio track which you added. then try MPC-HC [K-Lite Codec] Player.

K-Lite Codec [MPC-HC] in add External audio track
Step-1-2: My default video player is VLC. The video you want to add the audio track. Right click on that video. > Click Open With > Click MPC-HC player.

Step-3-4-5: Go to menu bar you can see File option > Open File/URL or you can use the shortcut key ctrl + O. Now you can see new window is popup. Click Browse Button.

Step-6-7-8: Now find the audio file. > Click Audio File and Click Open button. > after click OK button
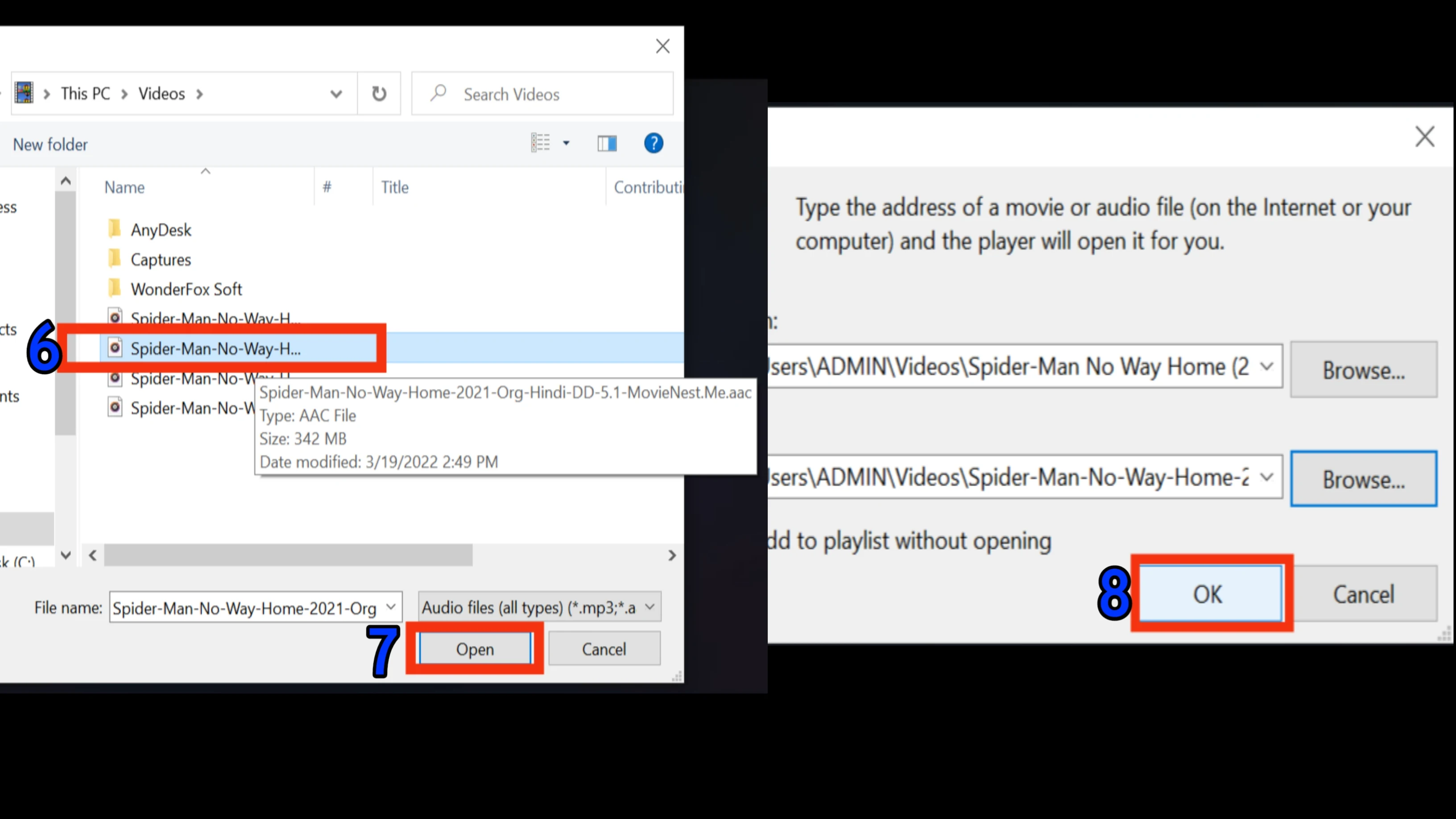
Final-Step: To check if an audio track has been added. Go to Menu Bar Play > Audio Track > example_Track_name.

Subscribe Our Newsletter

0 Comment
Post a Comment